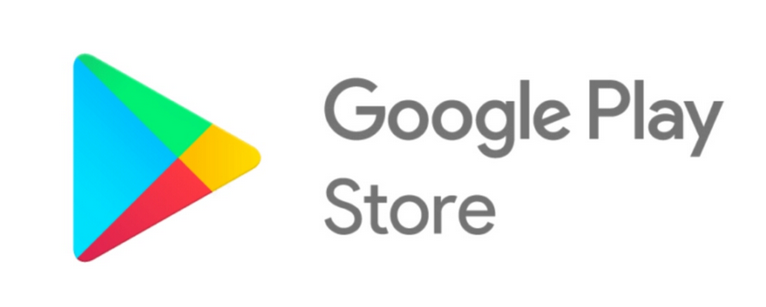Fix Common Errors for Google Play Store
If you’re experiencing issues with the Google Play Store app, here are some common problems and their solutions:
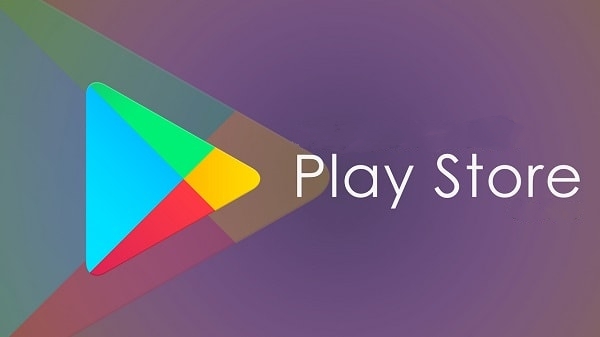
1. Google Play Store Not Opening
- Clear Cache and Data:
- Go to Settings > Apps > Google Play Store.
- Tap Storage > Clear Cache and Clear Data.
- Restart Your Device:
- Sometimes a simple restart can resolve the issue.
- Update Play Store:
- Check for updates in the Play Store settings or download the latest version from a trusted source.
2. Play Store App Crashes or Freezes
- Check for System Updates:
- Go to Settings > System > System Update to ensure your device is up-to-date.
- Reinstall Play Store Updates:
- Go to Settings > Apps > Google Play Store.
- Tap Uninstall Updates and then reopen the Play Store to let it reinstall updates.
- Clear Cache and Data:
- As above, clear cache and data in the Play Store app settings.
3. Error Codes (e.g., Error 491, Error 492, etc.)
- Error 491:
- Go to Settings > Apps > Google Play Store and Google Services Framework.
- Clear cache and data for both apps.
- Error 492:
- Uninstall updates for the Play Store as described above and try to update or reinstall the app.
- General Troubleshooting:
- Remove and re-add your Google account: Go to Settings > Accounts > Google, remove your account, and then add it back.
4. Unable to Download or Install Apps
- Check Internet Connection:
- Ensure you have a stable internet connection.
- Check Storage Space:
- Make sure there’s enough space on your device for the app.
- Update Google Play Services:
- Go to Settings > Apps > Google Play Services and check if an update is available.
- Reset App Preferences:
- Go to Settings > Apps > Menu (three dots) > Reset App Preferences.
5. Payment Issues
- Check Payment Methods:
- Ensure your payment methods are valid and updated. Go to Play Store > Account > Payment Methods.
- Check Billing Information:
- Verify that your billing information is accurate and up-to-date.
6. Play Store Not Syncing or Loading
- Check Sync Settings:
- Go to Settings > Accounts > Google and make sure sync is enabled for Play Store.
- Clear Cache and Data:
- As described above, clearing cache and data can sometimes resolve syncing issues.
If these steps do not resolve the problem, you may want to consult Google’s support or visit forums for more specific troubleshooting based on the error you’re encountering.